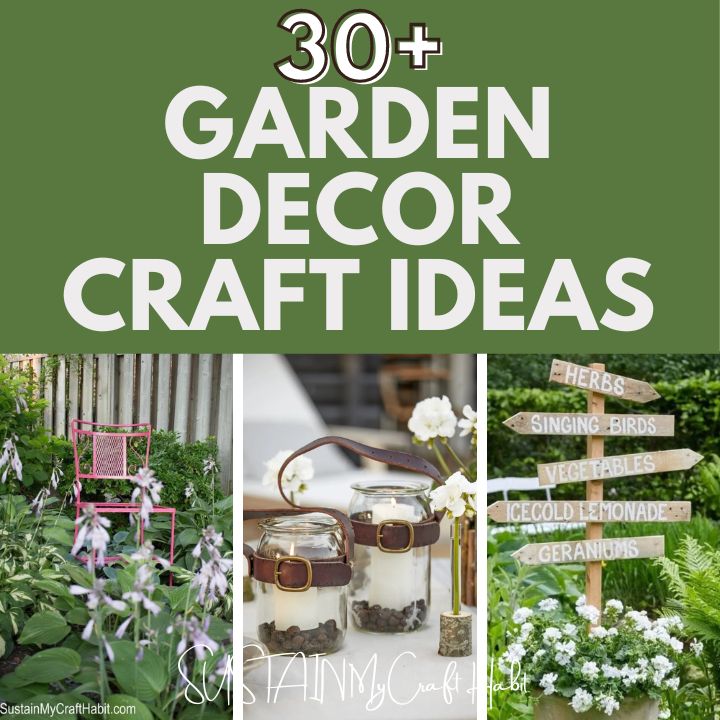xTool P2 Review: CO2 Laser Cutting Machine
If you’ve been eyeing a laser cutter to add to your crafting workshop or are in need of a laser cutter that can keep up with a growing business, you’ll love today’s post!
When xTool reached out to see if we’d be interested in reviewing the xTool P2, their 55W desktop CO2 laser cutter (and engraver), we were instantly excited. In this post we’ll show you:
- everything that comes with the xTool P2 Standalone package (unboxing);
- the step by step set it up;
- three quick beginner projects we made;
- our first impressions and honest xTool P2 review.
Disclosure: This post is sponsored by xTool. All opinions are our own.

What is the xTool P2 Machine?
Unlike the xTool M1 and F1 diode lasers we’ve previously reviewed, the xTool P2 is a CO2 laser machine (the “P” stands for professional). At an impressive 55W, it is xTool’s most powerful desktop laser cutter. It is the laser machine of choice for cutting and/or engraving acrylic in all colors in addition to hundreds of other materials (including wood, leather, glass, coated metal and more).

Amongst others, the following features are just too important not to mention:
- Dual 16MP cameras support automatic focusing, ensuring precision and accurate positioning saving the user time and preventing wasted materials due to improper cuts;
- AutoPassthrough (the riser base and auto-conveyor feeder is included with the xTool P2 Versatile Bundle) allows you to process extra long materials (up to 118” long);
- 3D Curve Engraving makes it easy to engrave on curved surfaces (hello rock engraving!);
- Rotary Engraving is easy with the RA2 Pro 4-in-1 rotary for processing different objects such as tumblers and bottles;
- At 26” x 14”, the P2’s bed size is 50% larger than other similar laser machines on the market making it ideal for batch processing of materials.
Bottom line, the xTool P2 is fast, versatile and easy to use from the comfort of your home, craft space or personal home workshop.

Laser engravers and cutting machines are used by DIYers (crafters, wood workers and artisans) to make intricate cuts and engravings on surfaces ranging from wood, cardboard, acrylic, coated metal, glass and more. With the RA2 Pro rotary accessory you can also engrave on cylindrical objects such as glasses and tumblers.
xTool P2 Package Options
xTool offers three package options with the P2: Standalone; Versatile Bundle; or All-in-1 Bundle. The Standalone package is the least expensive (currently on sale for $4299) but doesn’t come with the Auto-Passthrough or the RA2 Pro 4-in-1 rotary features. However, both of these can later be added to your xTool P2 machine if you choose.
Additionally, each of the packages include the following key accessories:
- Fire Safety Set including auto fire detection and fire extinguishing
- Material Kit including sheets of basswood, cardboard and transparent acrylic

Video Review of the xTool P2 Standalone Package
Want to see all that came with the xTool P2 Standalone package? Be sure to check out our full review and demonstration over on YouTube!
Unboxing the xTool P2 Standalone Package
xTool offers several models of laser cutters, each with their own advantages depending on the intended use. The xTool P2 is at the highest price point of all their models but is definitely the most functional. It is able to process the most types of materials including clear and transparent acrylic (unlike diode laser machines which can only process some opaque or masked acrylics).

Although it is a desktop laser machine, it is not at all portable. Since the machine is heavy (almost 130 lbs) and requires a bit of set up, thoughtful consideration for where you want to house the machine should be made ahead of time. Trust us, you won’t really want to move the machine after you’ve unboxed it.
The xTool P2 itself is available in two colors: space gray and pearl white.

xTool P2 Set Up
A step-by-step instruction booklet made setting up the machine relatively straight forward. There were a few points we got stuck on which we’ve noted below.
We began by unpacking the machine and placing it on a work surface with the back of the machine still accessible.
Next, we removed the internal items like the metal brackets, foam and stickers. It took us a bit of time to figure out how to remove the metal brackets and screws using the tools provided. From one beginner to another, note that the mini screwdriver has dual heads!

On to the next step of filling the machine with antifreeze and purified water. After removing all of the screws that hold the rear cover in place, carefully pry apart the rear cover from the machine in an up and away motion. It is tricky to remove so be gentle and take your time.
Depending on the temperature in the region you live in, you need to select the correct combination of antifreeze with purified or distilled water from the chart provided. In our case, we are keeping the machine in the garage and the coldest temperature in our region is below -10C to -20C. Yikes!
The antifreeze and funnel is included with the machine. Carefully pour the antifreeze and then the distilled water into the tank and close the cap securely.

Follow the other instructions for connecting to a power supply and turning on the machine. You will need a second filling of the tank once the liquid has entered the laser tube. Be careful not to overflow when pouring the second filling. Place the rear cover back on and move on to the next steps.
We did get a red exclamation mark error on the display screen after filling the machine with antifreeze. But after leaving the machine for about an hour to give the water time to dilute the antifreeze, the error symbol disappeared. Attach the smoke exhaust pipe to the machine using the clamp provided. It took a few tries to get it clamped on correctly. The vent hose pulls out the smoke and debris produced during the laser engraving and cutting process. The other end of the vent hose should be placed outdoors through a window or door.
We purchased an extra hose to extend the length to reach the window.

Now it’s time to calibrate the laser path and perform a pulse test. There are detailed instructions for performing this test before you can jump right in and create. You will need some masking tape to perform this calibration (not included with the machine).
In our case, the laser beam passed through the optical paths properly so we didn’t need to do any further calibration.


Although I love having my P2 in our garage work space, it does pose a temperature challenge. We purchased an electric heater to keep running on the colder days.
Connecting the xTool Creative Space Software 2.0
In order to operate the xTool P2 machine you’ll need to install the free xTool Creative Space Software onto your PC. You’ll then connect it to the machine with either the USB cable provided or via WIFI Connection. xTool recently launched a new 2.0 Beta version of the software so all of our project instructions below follow this newer software.
To install the software simply head to https://www.xtool.com/pages/software and select the version that matches your computer device.
Once installed you will open up the canvas which looks like this…

This is the command center from where you’ll tell your machine what to do. At this point you have a few options:
- Load one of the pre-built projects from the “Projects” tab;
- Design your own images using the Shape, Text and/or Vector functions on the left side of the canvas; or
- Upload images and/or cut files from your computer. You can find free SVG files here at Sustain My Craft Habit. We also have a post on other places to find SVG files for your xTool P2 machine as well.
The software has come a long way since its first introduction. XCS 2.0 is intuitive and user-friendly, taking just a bit of time and practice to become familiar with the settings and functions. There is a detailed tutorial on how to use the XCS software, which you can find here.
Importance of Doing Testing Grids on All Materials
Although xTool provides suggested parameter settings for all of their materials, you will find they are not necessarily the optimal settings for your machine.
It is very important to always do a test cut for any new material you use.
After running some test cuts, we found knicks in the slats. Although this is ok, it can be minimized with adjusting the parameter settings (example – less power).
Simple Coffee Bar Wood Sign
For my first project I decided to do a simple cut out using the 3mm thick basswood sheet which came in the Material kit.

I started by uploading the Coffee Bar SVG onto the canvas and then I placed the wood into the machine and closed the lid.

The built in camera takes a picture of the material inside and then you simply position your design onto the surface.
Select the material type from the drop down menu on the processing tab and then with the design selected, manually adjust the processing type to cut and the cutting parameters (power / speed and passes) based on the preferred settings from your test grid.

Hit the process button and follow the prompts on the screen to complete your cutout.

Cardboard Sunflower Shapes
For the second project, I made these pretty sunflower shapes for crafting a door hanger using the cardboard sheets which came in the Material kit.

I started by uploading the Sunflower SVG onto the canvas.
I placed the cardboard into the machine and closed the lid. The built in camera takes a picture of the material inside and then you simply position your design onto the surface.

Select the material type from the drop down menu on the processing tab and then with the design selected, manually adjust the processing type to CUT and the cutting parameters (power / speed and passes) based on the preferred settings from your test grid.

This project has the added step of scoring the petal details on to the cardboard. So ensure to change the processing type to SCORE and again manually adjust the parameters (power / speed and passes) based on the preferred settings from your test grid.

Hit the process button and follow the prompts on the screen to complete your sunflower shapes.

Transparent Acrylic Birthday Cake Topper
Next, I was very eager to make a project using these pretty transparent glitter acrylic sheets (ordered separately from xTool)! Having tried and failed making them with the xTool M1, I love knowing the P2 will cut clear and transparent acrylic with ease.

I started by uploading the Happy Birthday Cake Topper SVG onto the canvas.
Next, I placed the acrylic into the machine and closed the lid. The built in camera takes a picture of the material inside and then you simply position your design onto the surface.

Select the material type from the drop down menu on the processing tab and then with the design selected, manually adjust the processing type to cut and the cutting parameters (power / speed and passes) based on the preferred settings from your test grid.
Hit the process button and follow the prompts on the screen to complete your cutout.
You can find the full tutorial for these projects over on our YouTube channel or head over to the post for more detailed information for each project:
- Coffee Bar SVG for Laser Cutting
- How to Cut Corrugated Cardboard with XTool P2
- Acrylic Cake Topper Free SVG
More Upcoming Projects
We can hardly wait to make and share projects showing how easily the xTool P2 can engrave tiny materials, thick materials and curved surfaces such as cutting boards and wooden serving bowls.
Initial Impressions and xTool P2 Review
Ever since we got our first laser cutting machine we’ve been wanting to do larger (both in size and volume) projects. We finally feel that we’ve found the machine with all the functionality we need both for personal use as well as our small business needs. We’ve already launched a new product in our shop with the help of our xTool P2!
A few quick impressions:
- The xTool P2 is FAST! It took less than an hour to cut out this six-layered 8”x8” seashells shadow box design on 3mm birch plywood;

- The instructions for set-up were pretty straight forward but it did take a couple of hours to remove all the materials, fill the fluid chamber and check the laser calibration;
- You’ll need a dedicated space for the xTool P2 as it isn’t portable – ensure you have a strong workbench, ideally one on wheels, so that you can get behind the machine (especially if you’re planning on using the passthrough);
- The riser slats included with the Standalone machine are less than ideal especially if cutting smaller pieces. We’d definitely recommend the honeycomb panel as it’ll not only help to hold pieces in place better, but we suspect it might reduce charring as the laser has a smaller surface to strike as it’s cutting through materials.
- The xTool P1/P2 Official Group and our own Laser Crafters Create Group on Facebook are absolute treasures for all-level of xTool P2 users, even if you’re just trying to decide whether to buy one.
Overall we think the xTool P2 is a great value for the functionality. If you already have an xTool machine and are interested in upgrading to the P2 model, xTool currently has a Trade In program to look at as well.
Thank you to xTool for the opportunity to review the P2 carbon dioxide laser. We’re looking forward to using it for all sorts of upcoming projects and sharing them with you all.
Let us know if you have any questions about it and what surfaces we should try to engrave next!
Like it? Pin it for later!