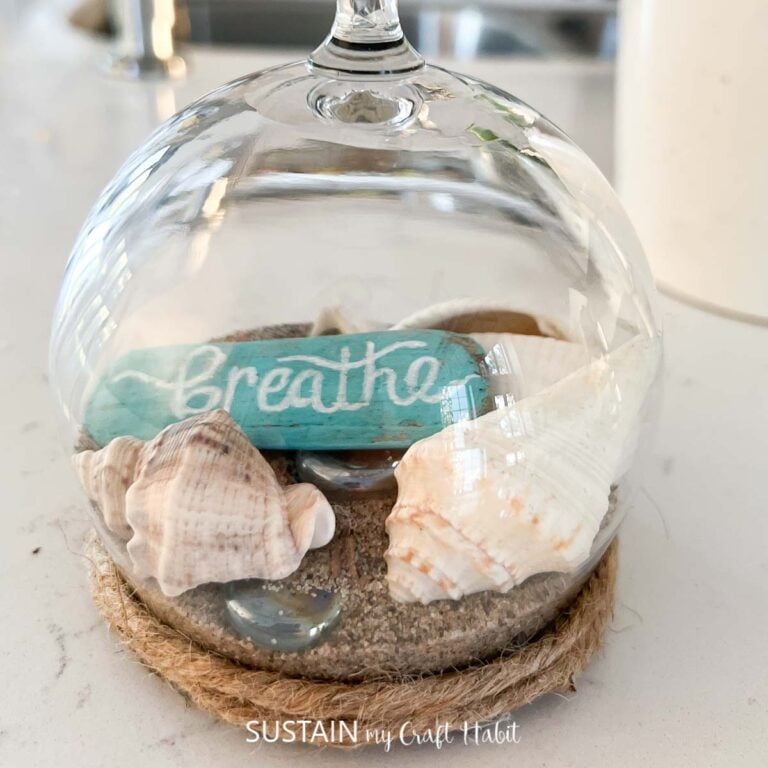Free Gather SVG for Laser Cutting Wood
As laser cutting technology continues to gain popularity, so does the demand for high-quality and versatile designs. Whether you’re a seasoned maker or just starting out, having access to free SVG files can be a game-changer for your projects. And, this free Gather SVG is just the thing.

With its intricate and delicate design, the free Gather SVG is perfect for laser cutting wood. It offers an elegant touch to any project, making it a valuable resource for makers of all levels. Whether you’re creating personalized gifts or adding unique details to your home decor, this free SVG will elevate your creations and give them a professional finish.
Why you will love this free Gather SVG
The free Gather SVG is not only visually appealing, but it also offers a wide range of design possibilities. The intricate details of the design also make it suitable for different styles and themes, from rustic to modern. Plus, the fact that it’s free means you can experiment with different materials and projects without worrying about additional costs.
Can I use this free Gather SVG on different materials?
Absolutely! The beauty of laser cutting is that it can be used on various materials, such as wood, acrylic, and even fabric. This means you can use the free Gather SVG to create unique and personalized projects for different purposes and occasions. Whether you’re making custom signs, jewelry, or home decor pieces, this versatile design will surely come in handy.
Get access to our resource library filled with cut files and other xTool craft ideas!
Materials Needed
Disclosure: This post contains affiliate links for your shopping convenience. Should you choose to purchase through them, we will make a small commission at no extra cost to you. You can read our full disclosure policy here.
- XTool M1
- Walnut size 3mm, 12”x12”wide
- Gather SVG
How to Make a Gather Sign with Laser Cutting Wood
Open Creative Space app on mobile phone and turn on the XTool M1.
Connect Creative Space app to machine and click on “create project”.
Tap to start editing and import image from your downloaded files – “Gather” SVG.
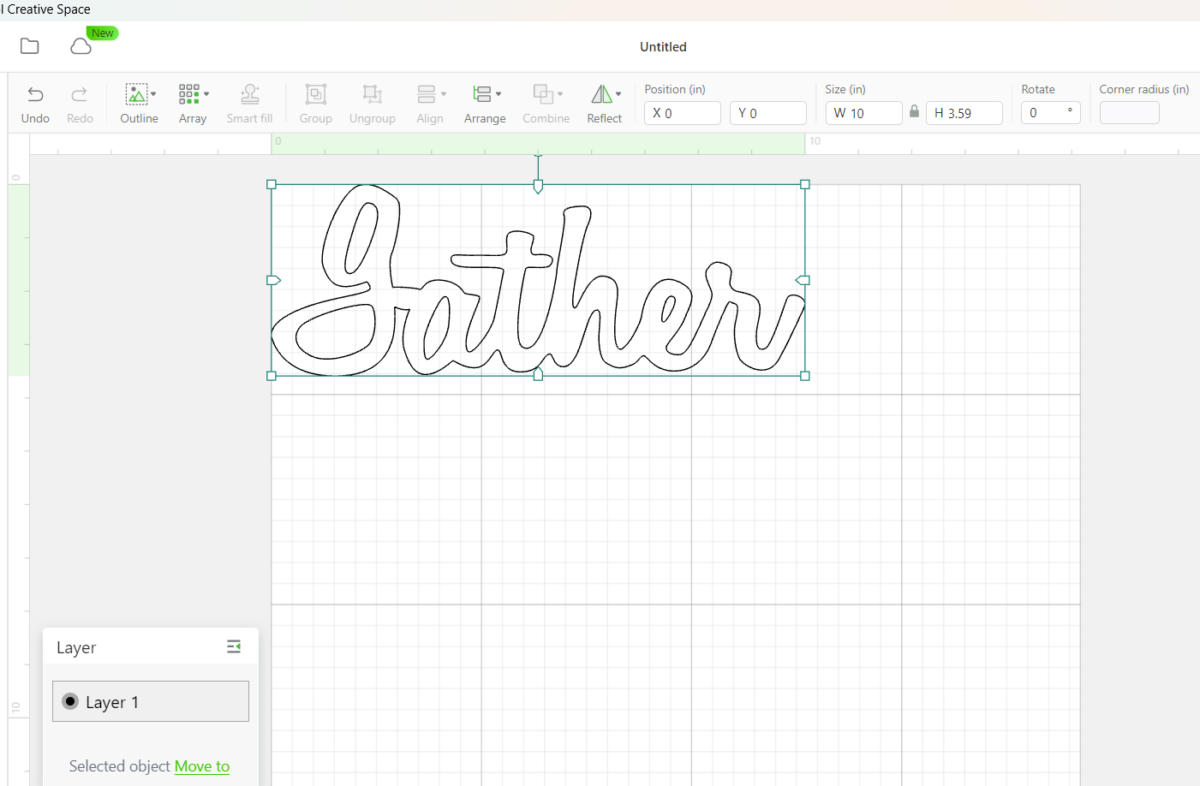
Load the material into the cutting machine. Secure the maple with the magnets on the sides.
Size the “gather” word to your desired size. In our case, we sized it to 11.5”. The max width will be 12” wide. Position it on top of the material.

Ensure the machine parameter setting tab is set to “cut”.
Move to the home screen, set material type to “3mm black walnut plywood” (an XTool material). Select ok.

Adjust the number of passes to 2 instead of 3 which it will automatically adjust to.
Double check the placement. Turn on air assist.
Hit process.
Remove when cutting is complete.

Endless Possibilities for this free Gather SVG
Having access to free SVG files for laser cutting wood is a must-have resource for every maker. And this free Gather SVG is a prime example of how one design can offer endless possibilities for your projects. So why not give it a try and see for yourself? The only limit is your imagination.
Check out our Sustain My Craft Habit free SVG resource library for more project ideas and free SVGs.
More Xtool Laser Cutting Crafts



Stay in the know on our latest crafts, special offers and freebies by joining our mailing list.
Like it? Pin it for later!


Free Gather SVG for Laser Cutting Wood
Materials
- XTool M1
- Walnut size 3mm, 12”x12”wide
- Gather SVG free file
Instructions
- Open Creative Space app on mobile phone.
- Turn on XTool M1.
- Connect Creative Space app to machine.
- Click on create project.
- Tap to start editing.
- Import Image – “Gather” SVG.
- Load the material into the cutting machine. Secure the maple with the magnets on the sides.
- Size the “gather” word to your desired size. In our case, we sized it to 11.5”. The max width will be 12” wide. Position it on top of the material.
- Ensure the machine parameter setting tab is set to “cut”.
- Move to the home screen, set material type to “3mm black walnut plywood” (an XTool material). Select ok.
- Adjust the number of passes to 2 instead of 3 which it will automatically adjust to.
- Double check the placement. Turn on air assist.
- Hit process.
- Remove when cutting is complete.