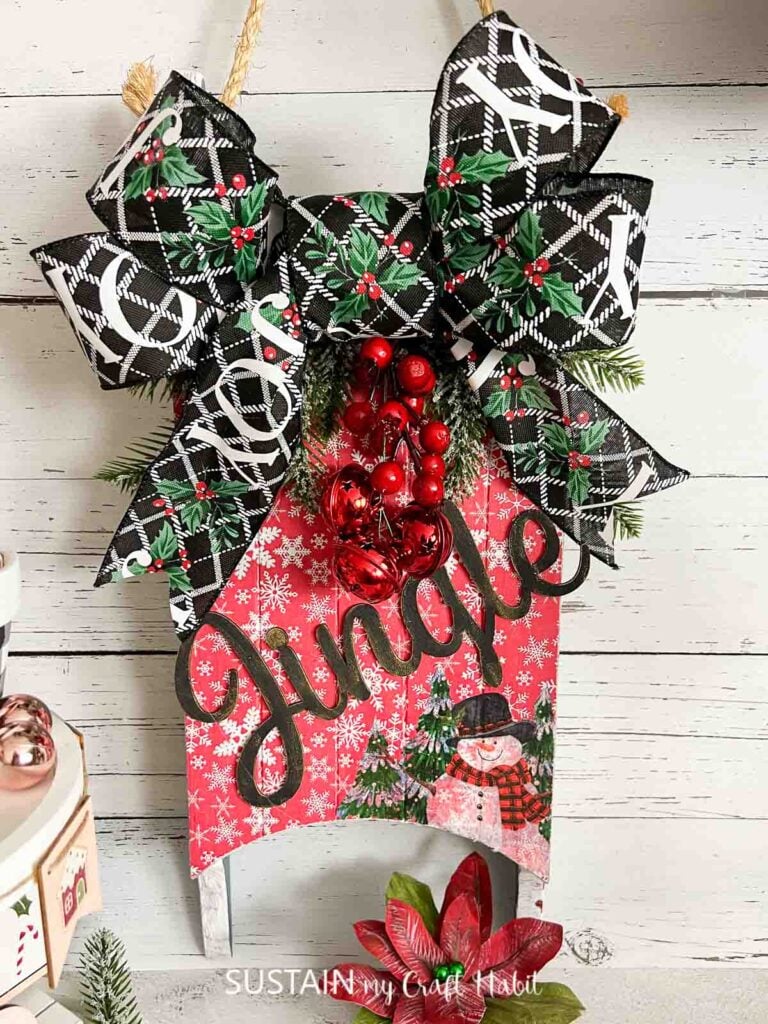Slate Coaster Engraving with XTool F1
Do you find yourself with an XTool F1 laser cutting machine and wondering all the ways you can use it? We have plenty of DIY laser cutting projects to reference but today we’ll show you how to do slate coaster engraving with your XTool F1.
If you are a DIY enthusiast or simply someone who appreciates unique home accessories, then hold on tight because we have got something exciting for you!
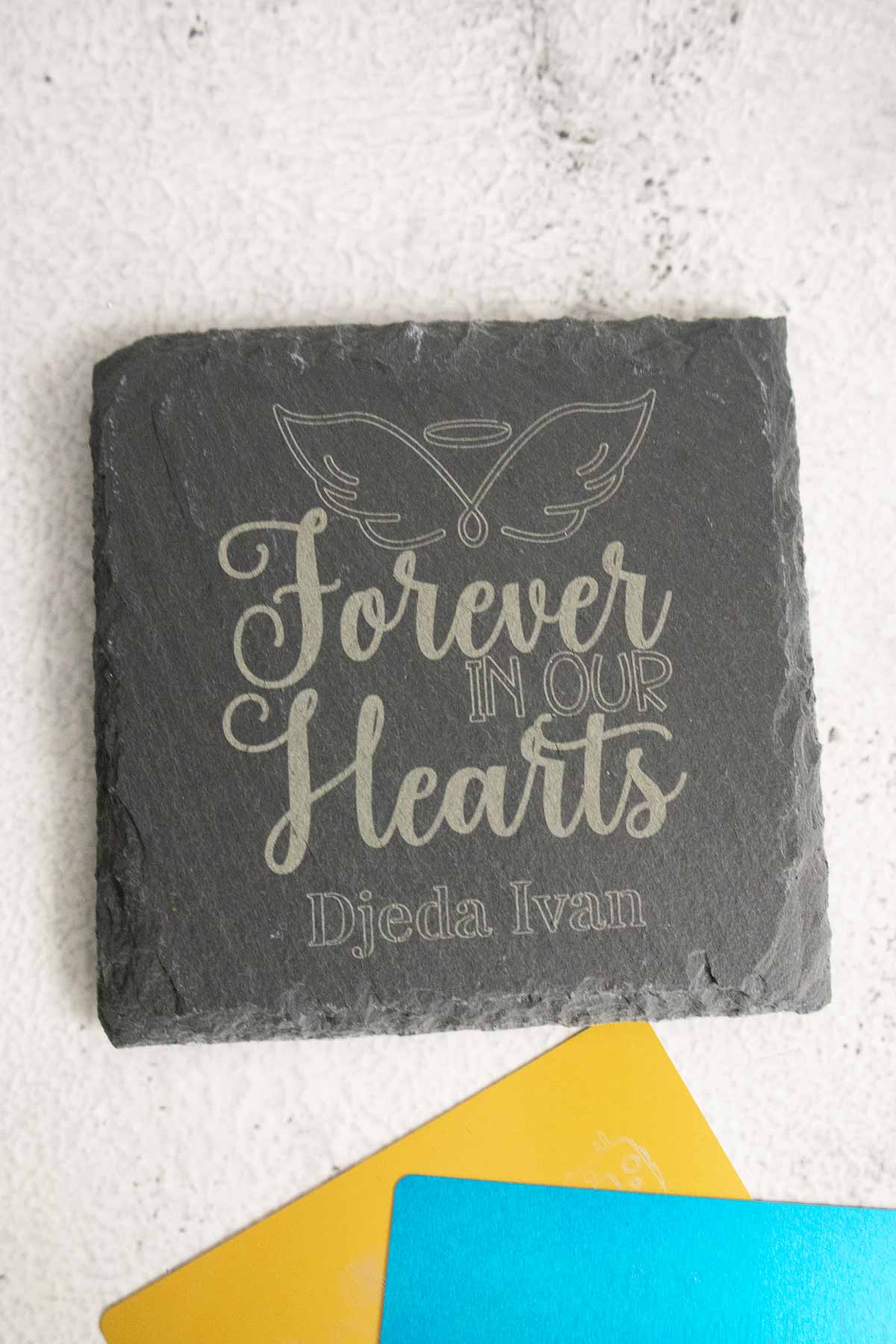
Why You Will Love xTool F1 Slate Coaster Engraving
There are so many reasons you will love slate coaster engraving with the xTool F1. The main reason is how fun and rewarding it is to see your project come together! But additionally, you will love the versatility of using the XTool F1 to create simple patterns or intricate designs. Whether it’s crafting your own home décor pieces or gifting personalized items to loved ones, this technique is so impressive!
So let’s explore xTool F1 slate coaster engraving together so you can get started with your own engraved coasters. And don’t forget to become a Sustain My Craft Habit insider to receive fun freebies!
What are XTool Laser cutting machines?
Check out our full review of the xTool FI, their newest and fastest portable laser that we’re using for this craft! We’ve previously reviewed the xTool M1, their larger, hybrid laser engraver and blade cutting machine.


Materials Needed
Disclosure: This post contains affiliate links for your shopping convenience. Should you choose to purchase through them, we will make a small commission at no extra cost to you. You can read our full disclosure policy here.
xTool F1 - Slate coasters
- Forever in our Hearts cut file (you can find the svg file for this design in our Craft Habit Graphics Etsy shop).

How to Make Slate Coaster Engraving with XTool F1
Preparing the Image for Engraving
Open a new canvas in XTool Creative Space and upload whatever svg design you wish to use. In our case, we used our “forever in our hearts” svg.
Set the parameters to output with blue light laser type.

With the layer selected, chose the Engrave processing type.

For the words “forever” and “heart”, move them to a new layer and chang the lines per cm to 160. This fills in the letters versus simply outlining the letters.

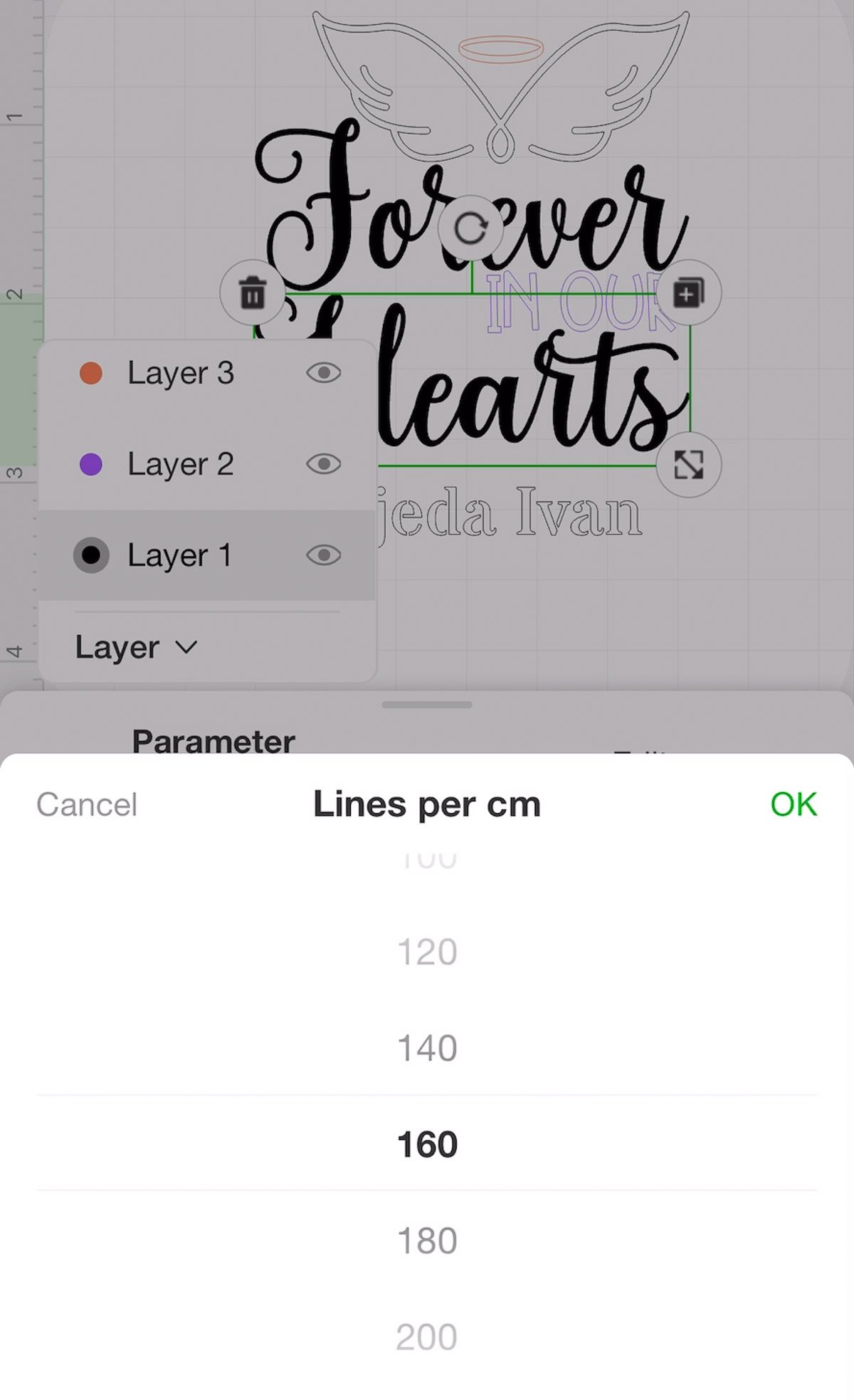
Personalizing the Engraving Design
Add another layer for the personalized text you wish to add, such as a name or date. Add a text box and type whatever name or phrase you wish to add. Choose the font, in our case we choose the hello font.
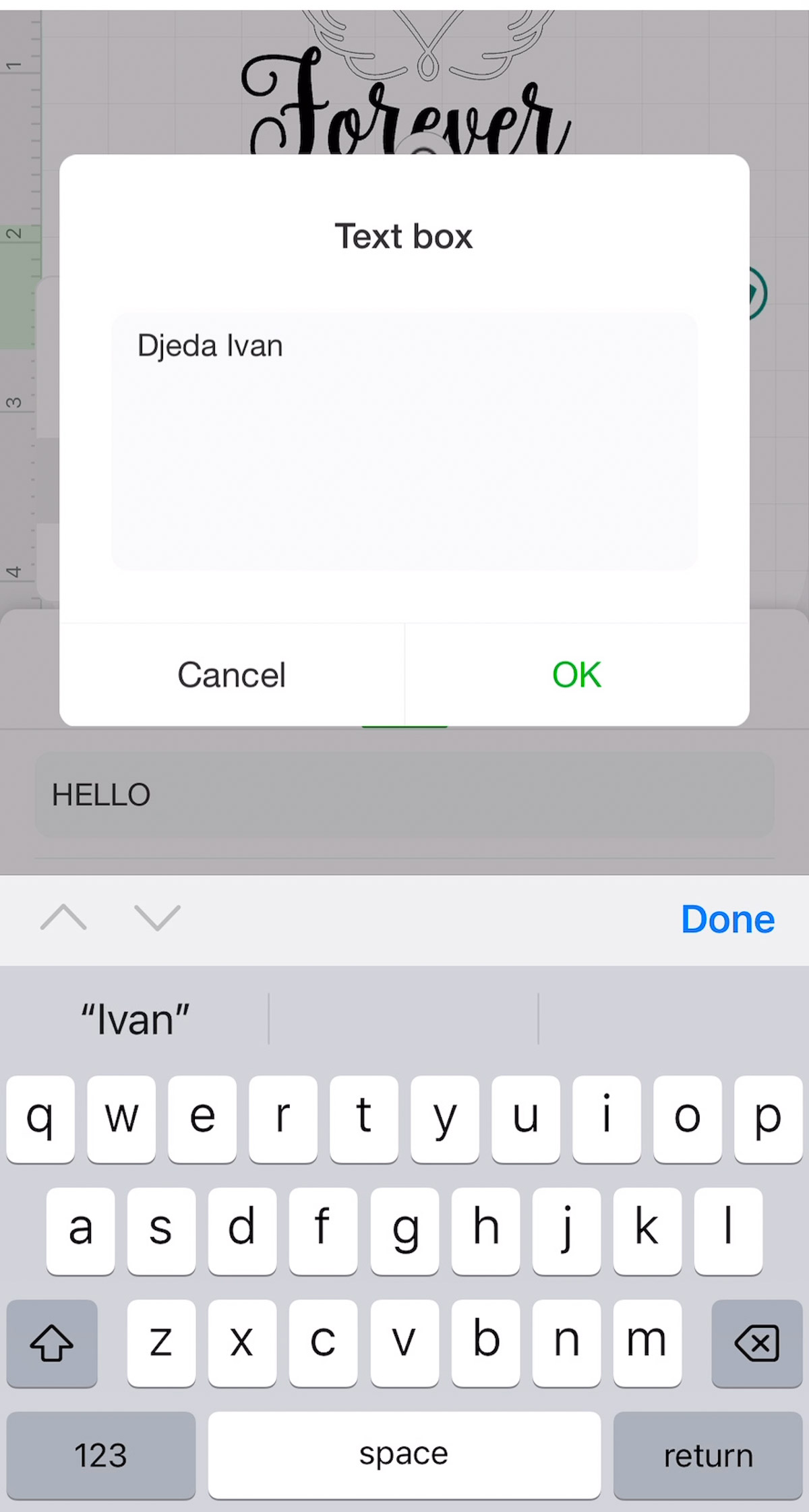
Highlight all layers and resize the image to fit on to the coaster.
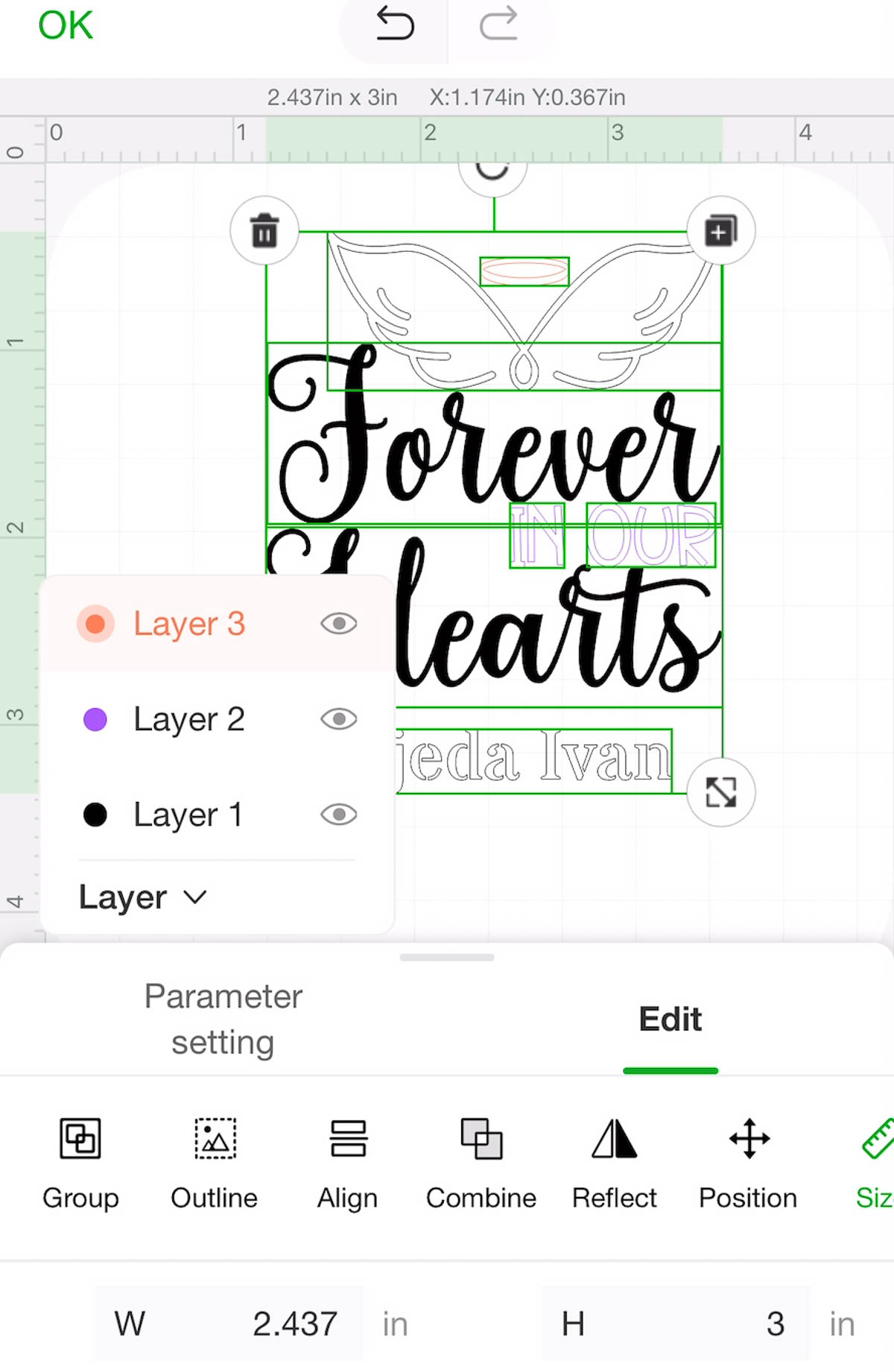
Select the material as a stone coaster from the drop down menu.
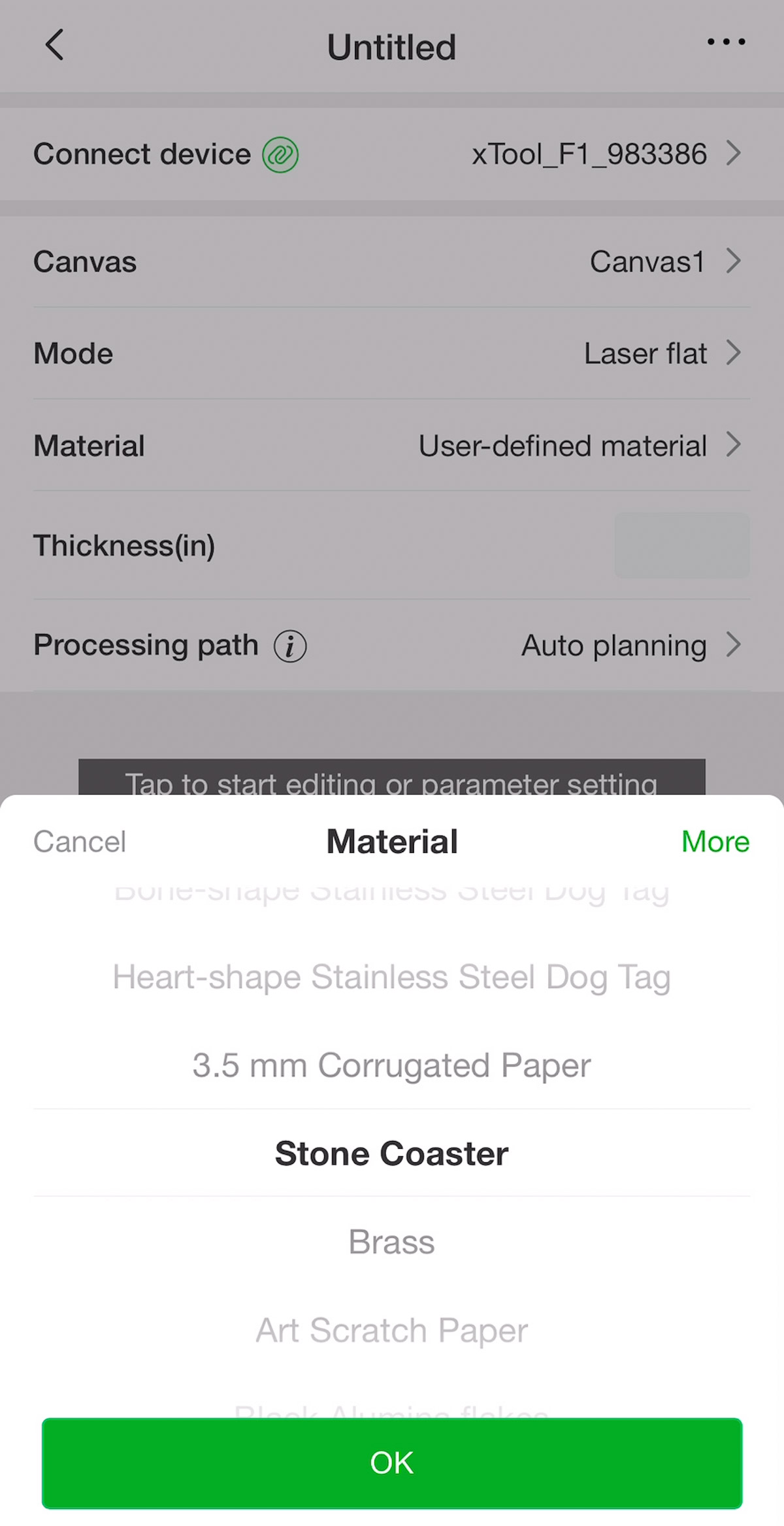
Next, move on to preview to display the prepared phrase on the screen.
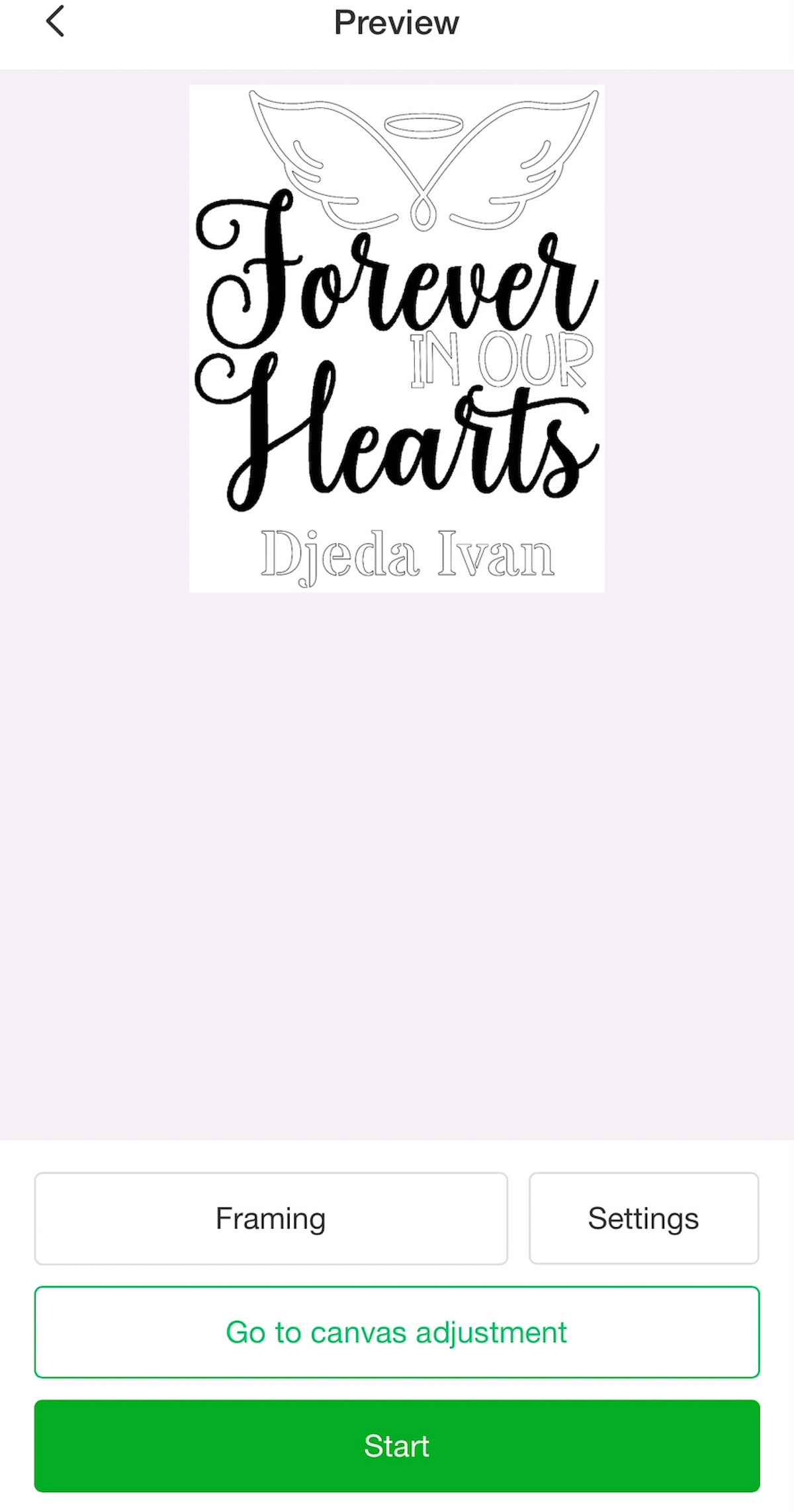
Place the stone coaster into the XTool F1 engraving surface.

After pressing Process and Start, the machine did the work.

There you have it! A beautiful custom laser engraved slate coaster that can be enjoyed for years to come. This makes such a meaningful gift for holidays, birthdays, or just because.
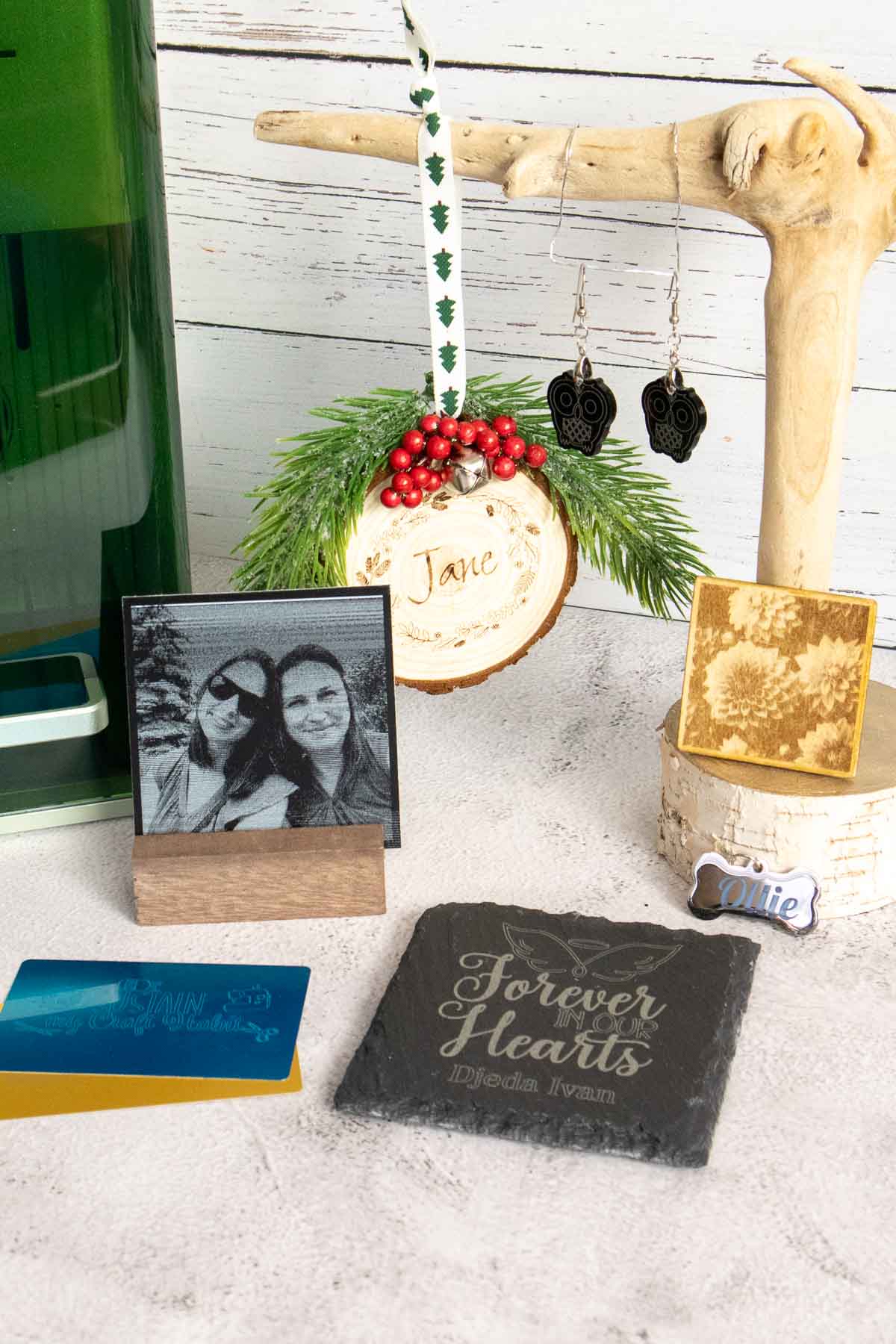
If you try it, make sure to tell us and show it off! Tag us on Facebook or Instagram– we can’t wait to see it!
More xTool Crafts to Make at Home!
- xtool M1 Engraved Slate Coaster
- xTool M1- DIY Fall Sign
- Kraft Paper Night Light with xTool M1
- Upcycled Home Sign
- Floral Pumpkin Laser Wood Cutout
- Laser Cut Wood Pumpkin Ornaments

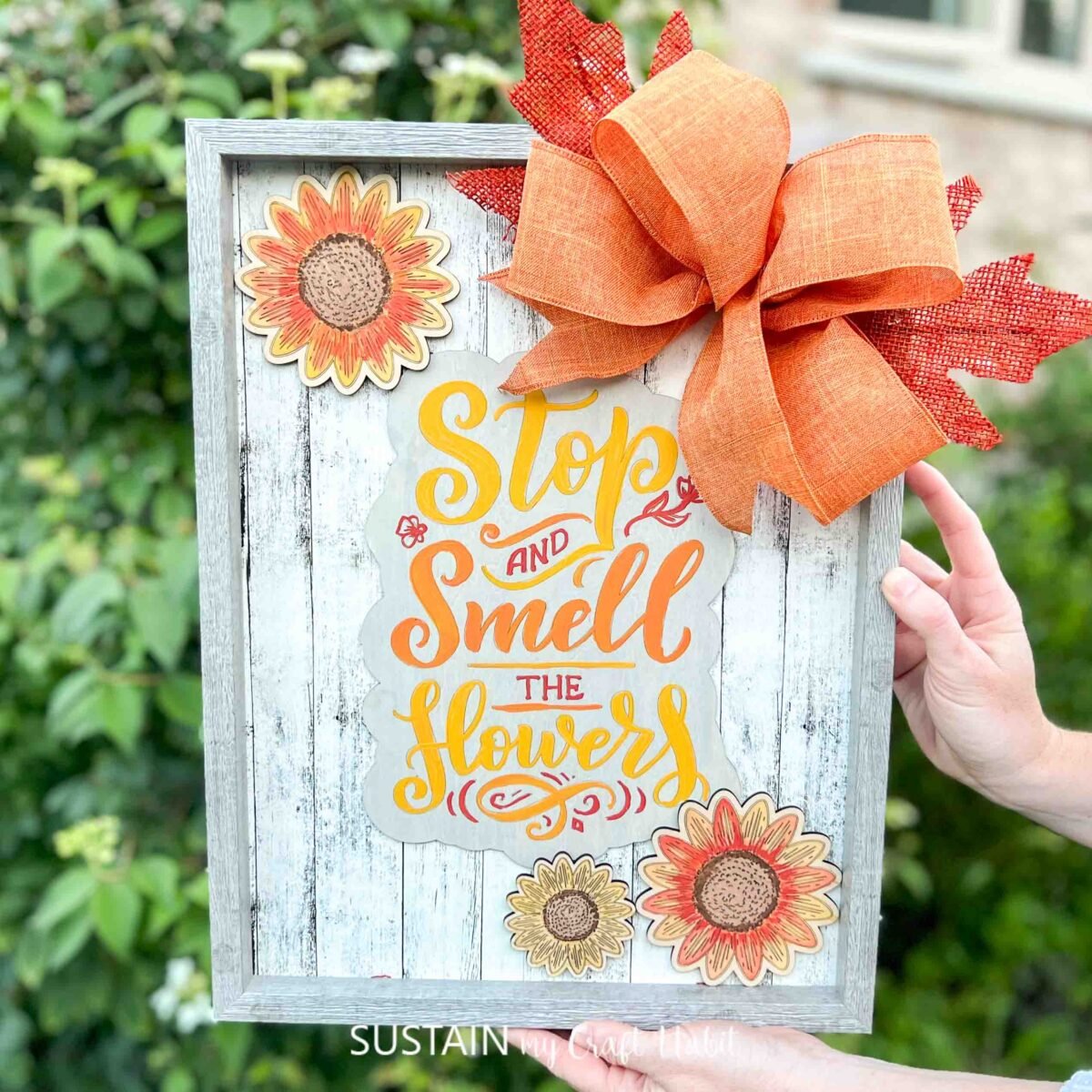




Get access to our resource library filled with cut files and other xTool craft ideas!
Like it? Pin it for later!

Slate Coaster Engraving with XTool F1
Materials
- xTool F1
- Slate coasters
- Forever in our Hearts SVG cute file
Instructions
- Open a new canvas and uploaded the “forever in our hearts” svg.
- Set the parameters to output with blue light laser type.
- Chose the Engrave processing type.
- For the words “forever” and “heart”, move them to a new layer and change the lines per cm to 160.
- Add another layer for the personalized text you wish to add.
- Highlight all layers and resize the image to fit on to the coaster.
- Select the material as a stone coaster from the drop down menu.
- Next, move on to preview to display the prepared phrase on the screen.
- Place the stone coaster into the XTool F1 engraving surface.
- Press start